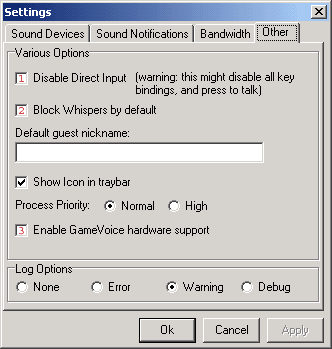1.
2.) Diesen kann man auf dieser Seite unter http://goteamspeak.com runterladen.
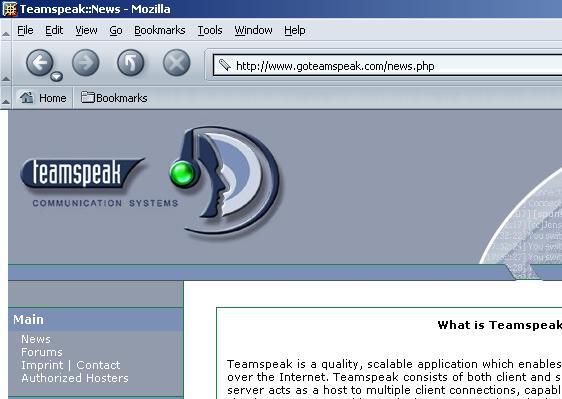
2.
2.) TeamSpeak starten
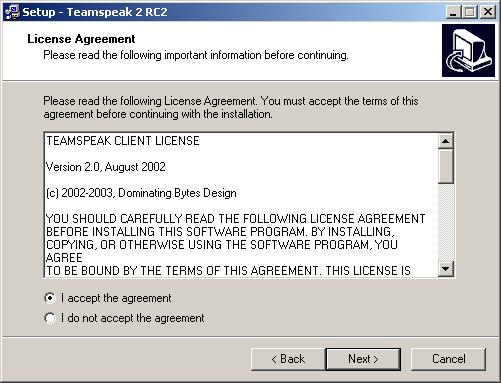
3.
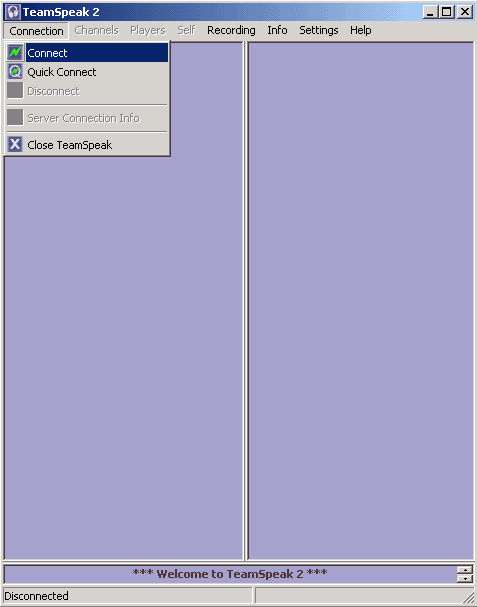
4.
2.) Anschließend gibt man dem Server einen Namen, der dann unter Servers angezeigt werden soll
3.) Im rechten Bereich kann man nun unter dem Namen, den man zuvor eingegeben hat, die Adresse eingeben,
unter welcher der TS2 Server zu ereichen ist (hier: bloodsport.xchannel.org)
4.) Bei ”Nickname” wird der eigene Name eingetragen, der auf dem Server angezeigt werden soll.
5.) Mit ”Allow Server to assign Nickname” wird einem vom Server automatisch ein Nickname zugeteilt. (z.B. Guest1)
6.) Wenn ihr auf einem ”fremden” Server connected, wählt man die Option: ”Anonymous”. 7.) Unter ”Registered” kann man einen Usernamen und ein Passwort eingeben, mit dem man auf dem Server
angemeldet wird, dieser Username ist unabhängig vom Nickname. Um sich als ”Registered” User anzumelden,
muss zuvor von einem Administrator des TS2 Servers ein Account eingerichtet werden.
Ihr könnt euch als erstes Anonym anmelden und später wenn ihr auf dem Server seid von einem
Administrator registrieren lassen.
8.) Sollte der Server mit einem Passwort geschützt sein, so kann man diese bei ”Server Password” eintragen (hier: irrelevant).
9.) Die Option: Auto-Reconnect verbindet einen automatisch wieder mit dem Server, sollte die Verbindung mal abbrechen. 10.) Nachdem man alle Daten eingetragen hat, kann man mit ”Connect” dem Server joinen.
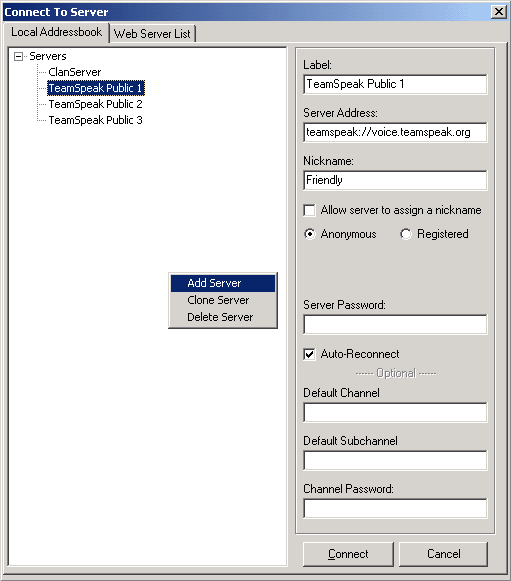
5.
- Ist die Lautstärke, mit der man die anderen im TS2 hören kann.
- Bei der Voice Send Method kann man zwischen Sprach- und Tastenaktivierung wählen. Bei ”Push to Talk” kann man eine Taste definieren, mit der man dann sprechen kann.
- Bei ”Voice Activation” wird das Mikrofon automatisch aktiviert, sobald eine bestimmte Lautstärke ereicht wird. Hier ist es WICHTIG, dass man:
- das Mikrofon NICHT unter der Nase hat, da einen sonst die anderen Atmen bzw. Schnaufen hören!!!
- das ”Voice Activation Level” auf seine Stimme anpasst, dazu geht man am besten auf einen Server und testet, indem man den Regler hin und her schiebt und dabei normal spricht. Optimal ist es, wenn das grüne Lämpchen neben dem Nickname nur dann hellgrün leuchtet, wenn man spricht.
- Der Local test dient nur zum testen der Sprachqualität bei den verschiedenen Codecs und zum Prüfen, ob alles richtig eingestellt ist. Aktiviert man den Test, hört man sich selbst sprechen, wenn man den ”Push to Talk” Button drückt bzw. redet ;)
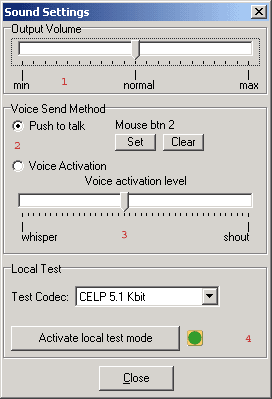
6.
- Beim ”Sound Driver” kann man zwischen ”Wave” und ”Direct Sound” wählen. In der Regel ist die Sprachqualität bei Direct Sound besser, sollte es Probleme mit TS2 geben, reicht es meistens auf Wave umzustellen.
- Hier wird die Qualität der Aufnahme eingestellt, bzw. auf 8-Bit begrenzt, sollte es Probleme mit der Aufnahme geben. In der Regel wird hier kein Häkchen gesetzt.
- Mit ”Direct Sound Buffer Size” kann wählen, ob die eigene Sprachqualität oder die Geschwindigkeit, in der das Gesprochene übertragen wird, Priorität hat.
- Bei den Devices kann man wählen, welche Schnittstelle TS2 nutzen soll.
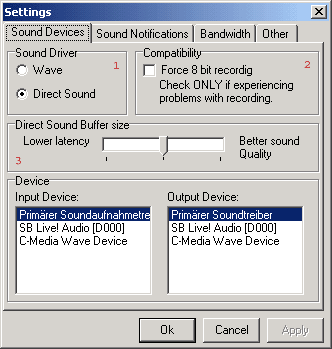
7.
- Sollten einem die vielen Sprachmitteilungen von TS2 nerven dann kann man diese mit dem Hacken bei ”Disable all sounds” deaktiveren.
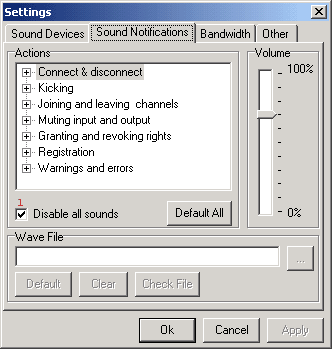
8.
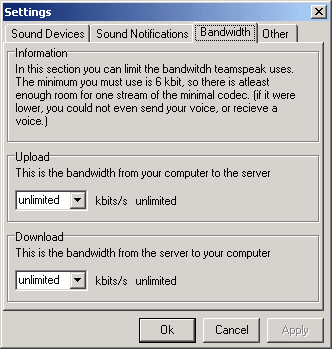
9.
- Sollte es Probleme mit TS2 geben, während ein Programm oder Spiel läuft, kann die Deaktivierung von Direct Sound Abhilfe schaffen, allerdings kann man dann keine ”Key Bindings” nutzen und auch kein ”Push to Talk”.
- Hiermit wird verhindert, dass einen andere Leute im TS direkt ansprechen können, ohne dass es jemand anderes hören kann…
- Sollte man im Besitz des genialen GameVoice Controllers sein, kann man ihn hier aktivieren und auch mit TS2 nutzen! Der GameVoice Controller ist ein externes Gerät, mit dem man per Tastendruck zwischen verschiedenen Channels wechseln kann undnoch einiges mehr.
Für all diejenigen, die kein GameVoice Controller besitzen, gibt es die Key Bindings.
Damit kann man fast alle Optionen im TS auf Tasten legen.